El vinilo mola. Pero no lo puedes escuchar en el coche, mientras sales a correr… o sí? vamos a ver una forma sencilla de transformar los discos de vinilo en archivos digitales de audio de alta calidad.
Para ello vamos a utilizar el programa de código libre (gratuito) AUDACITY. Lo podéis descargar gratuitamente entrando en audacity.es.
Este sencillo tutorial está pensado para utilizar con platos giradiscos con conexión USB. Si tu plato no tiene conexión USB también puedes seguir la misma operación, pero para conseguir una calidad de audio aceptable necesitarás un hardware que te permita conectar tu equipo al PC. Con un plato con USB este paso se simplifica enormemente.
Paso 1: seleccionar la entrada
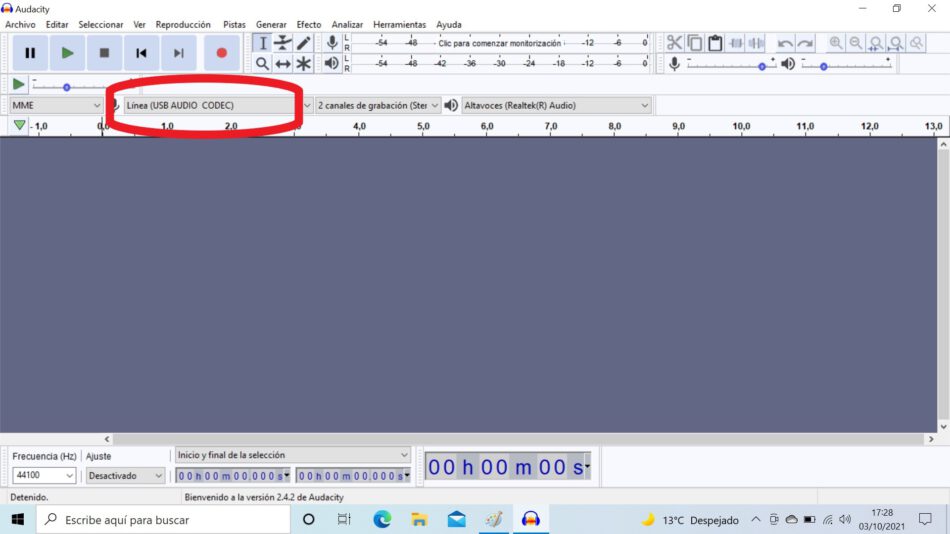 En la casilla marcada en rojo selecciona la conexión USB de tu giradiscos.
En la casilla marcada en rojo selecciona la conexión USB de tu giradiscos.
Paso 2: ajustar el nivel de volumen
Pon a reproducir el disco que quieres digitalizar. Clica sobre los indicadores del nivel de volumen (flecha roja de la siguiente foto)
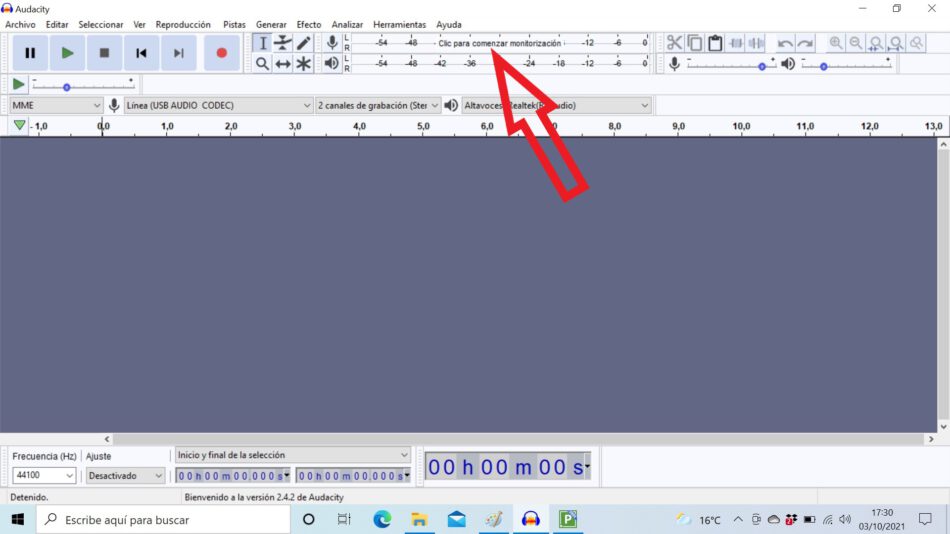
Verás el nivel de volumen desplazarse sobre las barras en las que has clicado. Debe estar siempre por debajo de 0 para que no sature. Ajusta el nivel de volumen con el cursor que se marca en rojo en la siguiente foto.
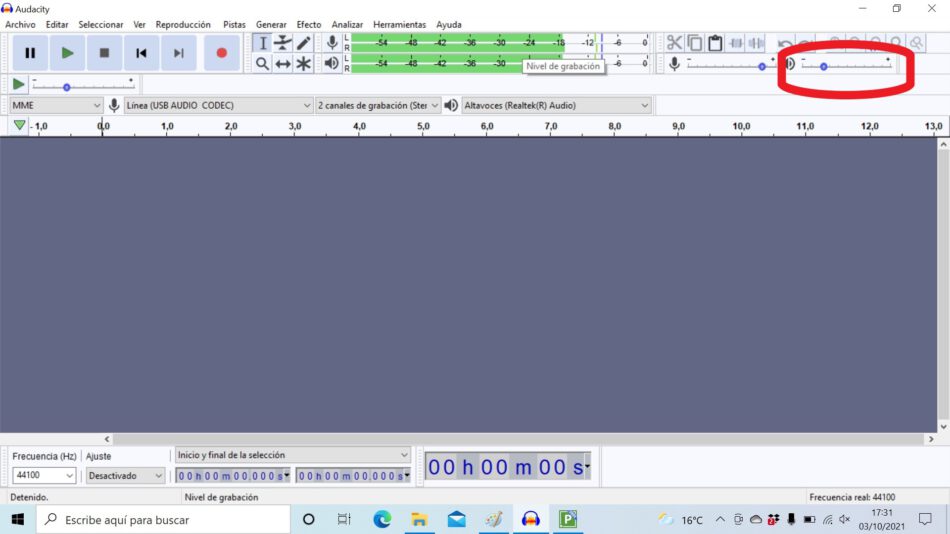
No te preocupes si bajas el volumen demasiado. Luego lo subiremos para homogeneizarlo todo y que no haya diferencias de volumen entre las canciones de una cara y otra de un vinilo, por ejemplo.
Paso 3: grabación
Pon el disco a reproducir y dale al REC (el botón con el punto rojo). En ese momento empieza la grabación. Reproduce el vinilo hasta el final, y cuando termine dale al STOP.
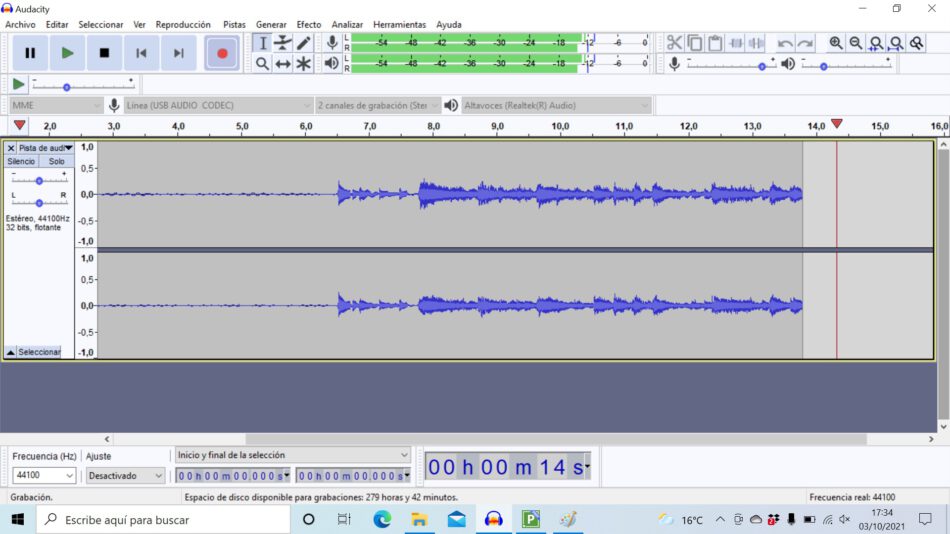
Paso 4: guardar proyecto
Pulsa Archivo -> guardar proyecto -> guardar proyecto como. Guarda el proyecto en formato Audacity en la carpeta que elijas.
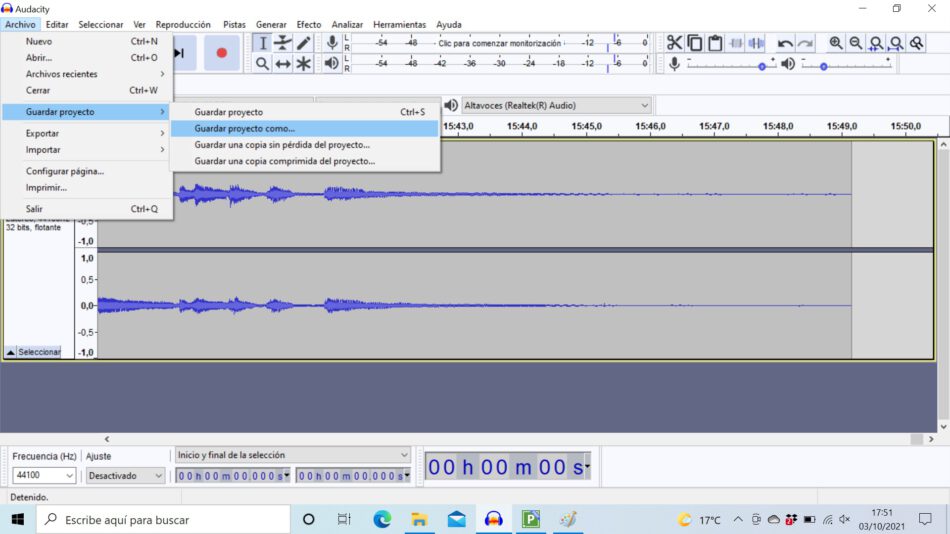
Paso 5: normalizar volumen
Aquí viene lo que hemos comentado antes. Vamos a «subir» el volumen de lo grabado. Pulsa Efecto -> normalizar.
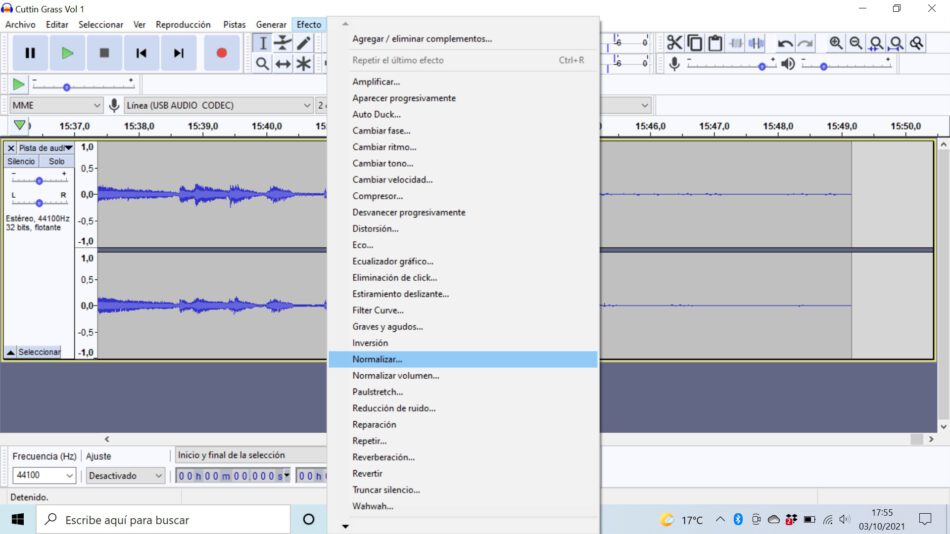
Te saldrá el menú de la siguiente fotografía. Los valores que vienen por defecto son correctos, pero los puedes cambiar si quieres.
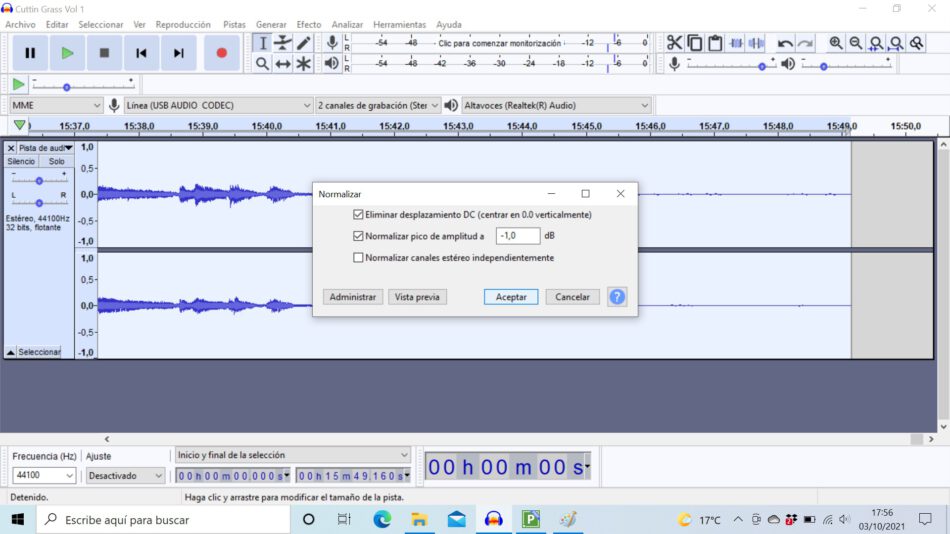
Paso 6: dividir pistas
Ahora toca dividir la pista grabada en pistas individuales para cada canción. En teoría Audacity tiene una forma de hacerlo automáticamente, pero no va demasiado bien, así que es mejor gastar un minuto en hacerlo manualmente. Para ello debes pulsar con el cursor sobre el punto donde termina una canción y empieza la siguiente. Lo distinguirás fácilmente porque es donde las ondas que muestran el sonido desaparecen. Después pulsa Editar -> recortar límites -> dividir. Haz esto con todos los puntos donde se cambie de una canción a otra.
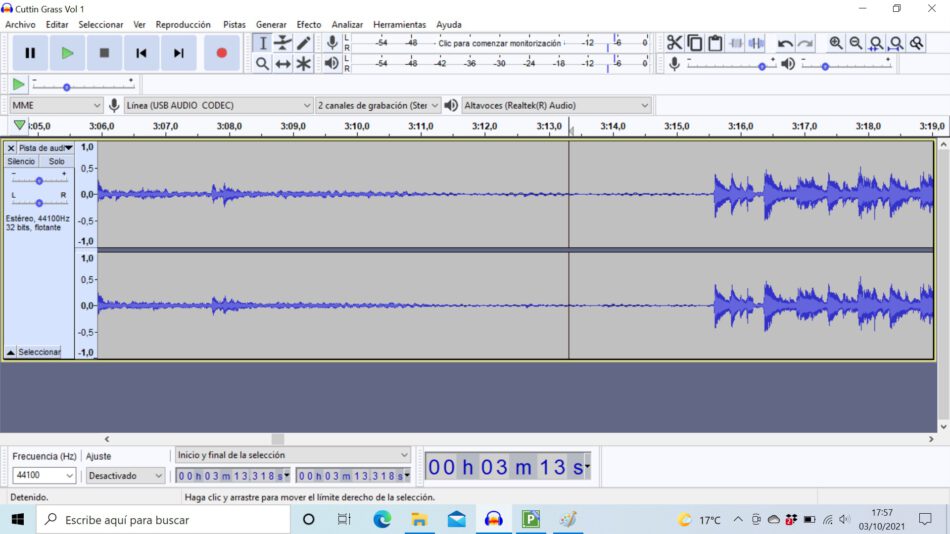
Paso 7: etiquetar las pistas
Aquí vamos a dar a cada pista su nombre. Éste va a ser simplemente el nombre de la canción, dado que los datos de álbum, artista, etc. los introduciremos más adelante. Para ello pulsaremos sobre la primera pista, y ésta se pondrá como «iluminada».
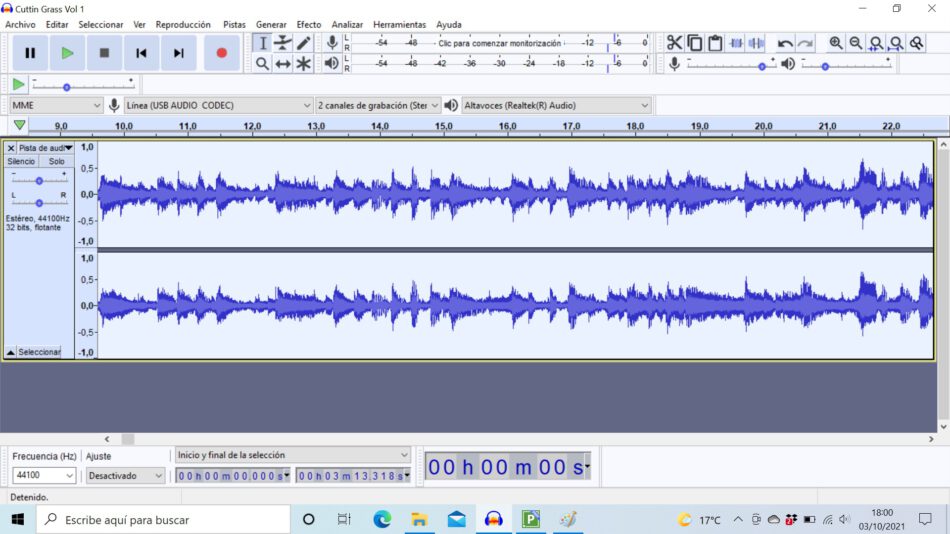
A continuación pulsaremos editar -> etiquetas -> agregar etiquetas a la selección. Ello nos permitirá introducir el nombre de cada pista. Repetiremos esta operación para cada una de las pistas.
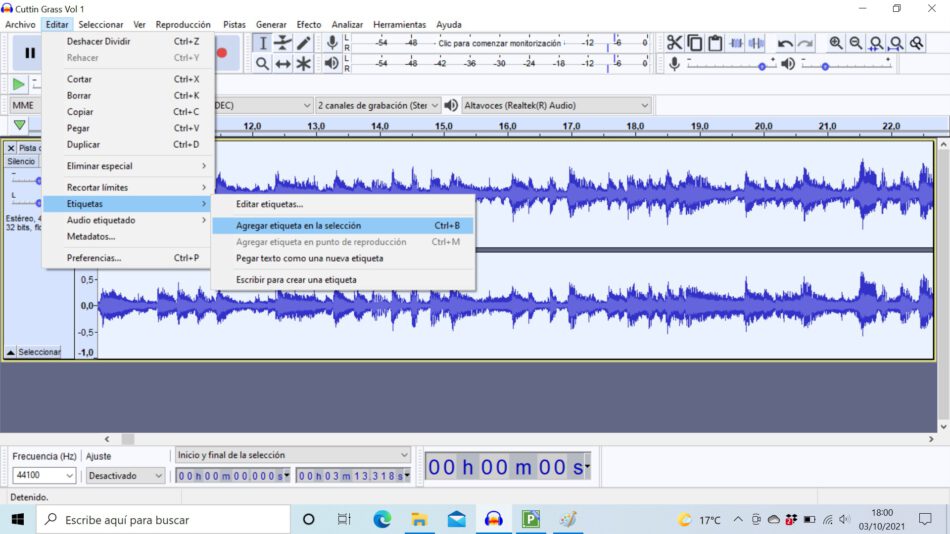
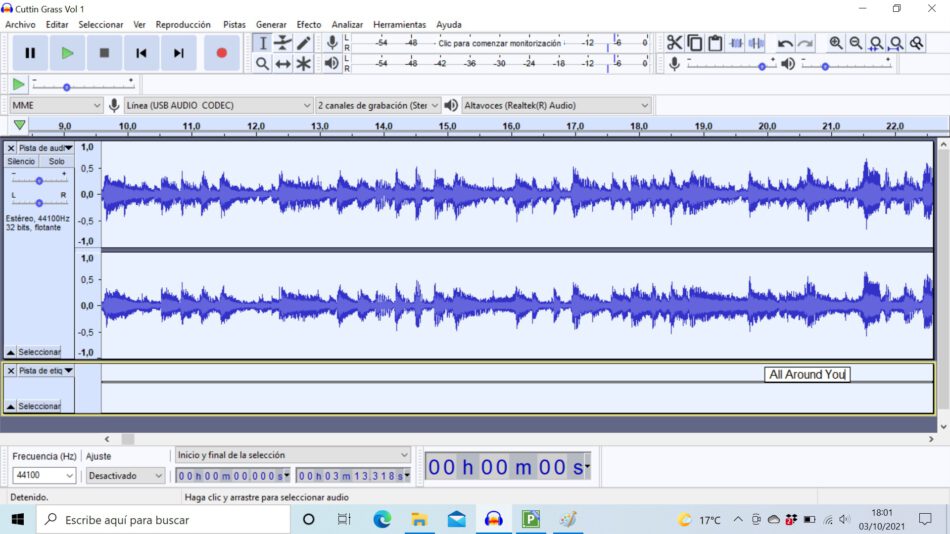
Paso 7: exportar a MP3 (o al formato que prefieras)
Pulsa Archivo -> exportar -> exportar múltiple.
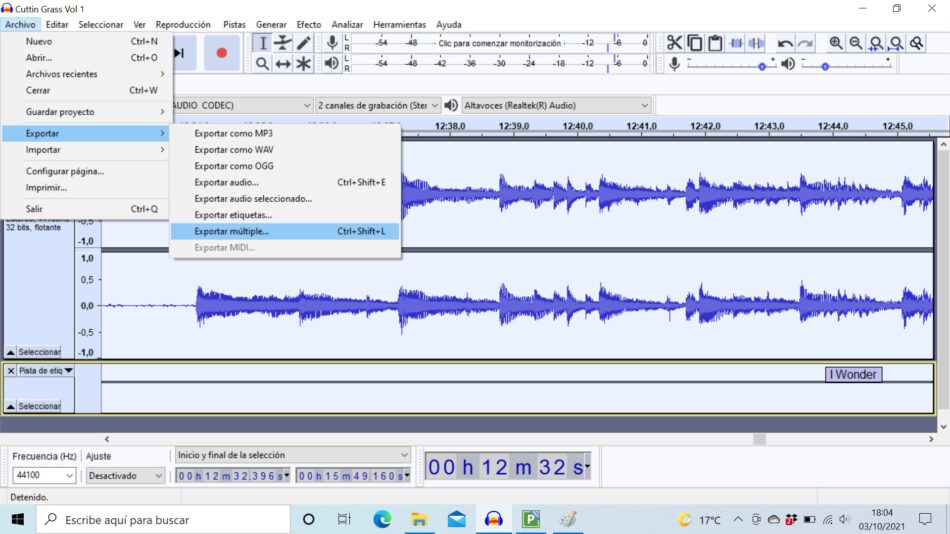
Aparecerá la siguiente ventana
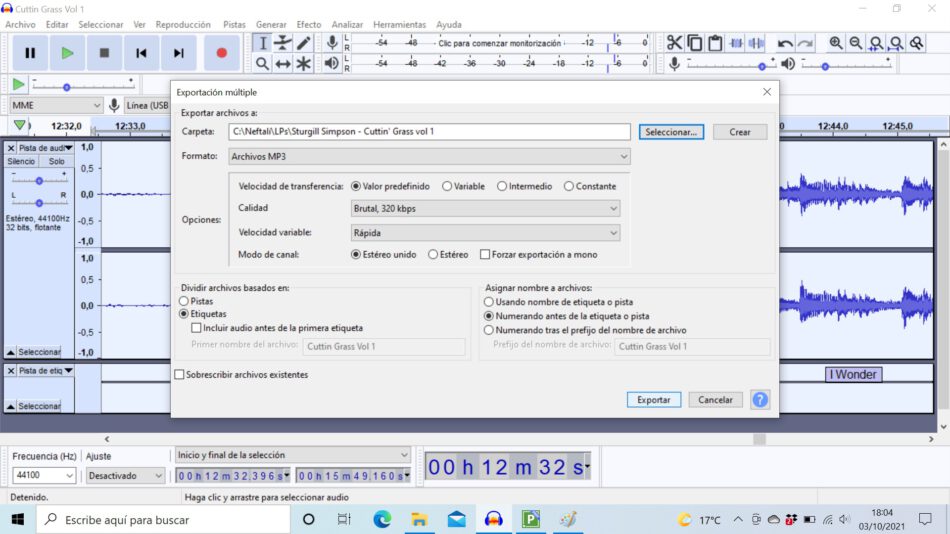
Aquí puedes seleccionar a qué carpeta quieres exportar las canciones, en qué formato, con qué calidad… Mantén el «dividir archivos basados en etiquetas». Lo demás ya va a tu gusto. En la imagen anterior están los ajustes como los dejo yo, pero tú los puedes dejar como prefieras.
A continuación te saldrá una ventana donde introducirás los metadatos de cada archivo (artista, álbum, año, estilo…). Sólo los tendrás que introducir una vez, porque se copian a todas las pistas (aunque te da la opción de cambiarlos si quieres).
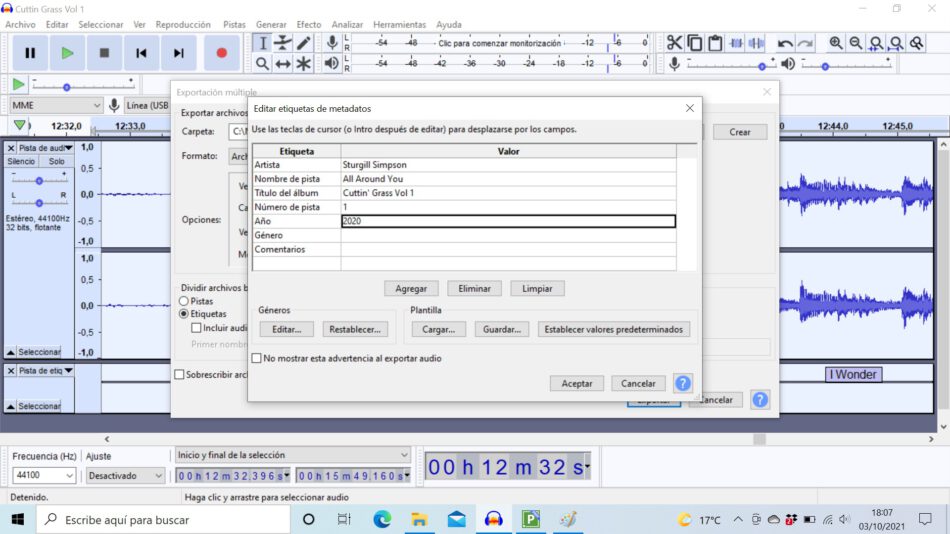
Ya sólo queda darle a Exportar y listo! ya puedes disfrutar de tus vinilos en cualquier lado!!!
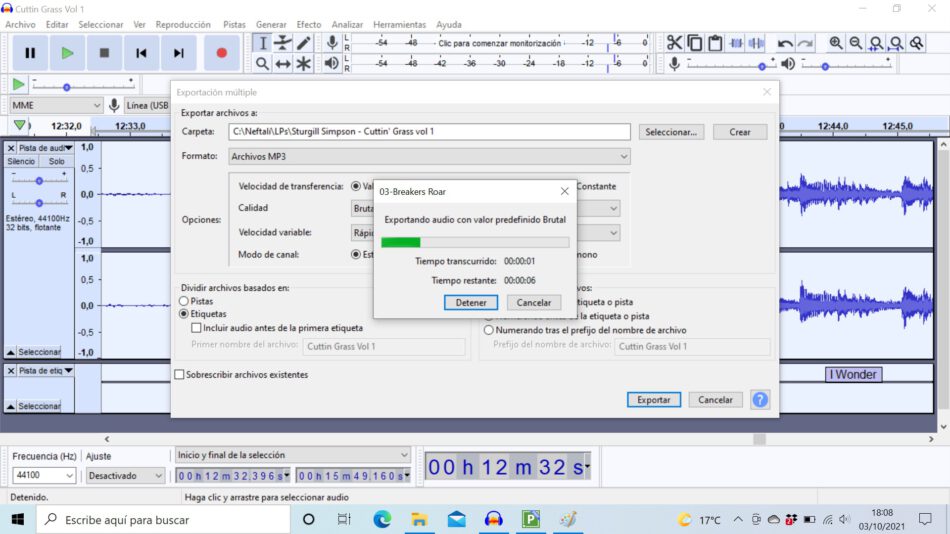
Nota: Audacity también permite reducir el ruido de fondo de las grabaciones, eliminar los «pops» típicos del vinilo… pero esto ya es un poco más complicado (este artículo pretende ser un tutorial sencillo), los resultados tampoco es que mejoren sustancialmente la calidad final de lo grabado, y si te has comprado el disco en vinilo será porque te gusta su calidez, no?
Keep on Rockin’!
Dr. Pretorius







